Overview
The Tisane Moderation Plugin for YouTube monitors comments and LiveChat messages for inappropriate content. Alerts are sent to Discord channel owners when specific conditions are met.
About the monitoring
The plugin regularly scans your channel for new content at intervals specified in the settings. Since YouTube does not offer native notifications for moderated content, the plugin integrates with Discord for real-time alerts.
Discord notifications contain detailed information explaining why the message was flagged as problematic. The information includes:
- The type of abuse or problem identified.
- The flagged comment or message.
- A link to the related video.
- If the original message is shorter than 500 characters, the entire message. Otherwise, the flagged portion of the message.
Managing problematic messages
When a message is flagged:
- It is either held for review or deleted based on your settings.
- Optionally, the author of the flagged content can be banned.
Note: Under certain circumstances, Google may ignore comment modification calls and leave them unchanged.
Best practices
Enable Discord notifications
Stay informed in real time of critical alerts, especially when Google temporarily restricts comment modifications.
Review settings before going live
Before starting to use the plugin, adjust settings to match your channel’s moderation needs.
Limitations
Message rate limits
Notifications will appear if the message limit is reached. For higher message volumes, upgrade your plan or contact us for on-prem installation options.
To estimate your projected message count: Multiply the number of active users in your game by 1,000.
Detection accuracy
Detection might misclassify messages. Some harmless messages may be misclassified as problematic, and some problematic messages might be overlooked.
Use a minimal number of languages for improved accuracy. Short messages (<20 characters) might be misclassified due to language overlaps. For example: “status” is a word used in English, Spanish, and French.
Upgrading Your Plan
1. Go to Subscription Plans.
2. Select your preferred plan.
3. Click Activate.
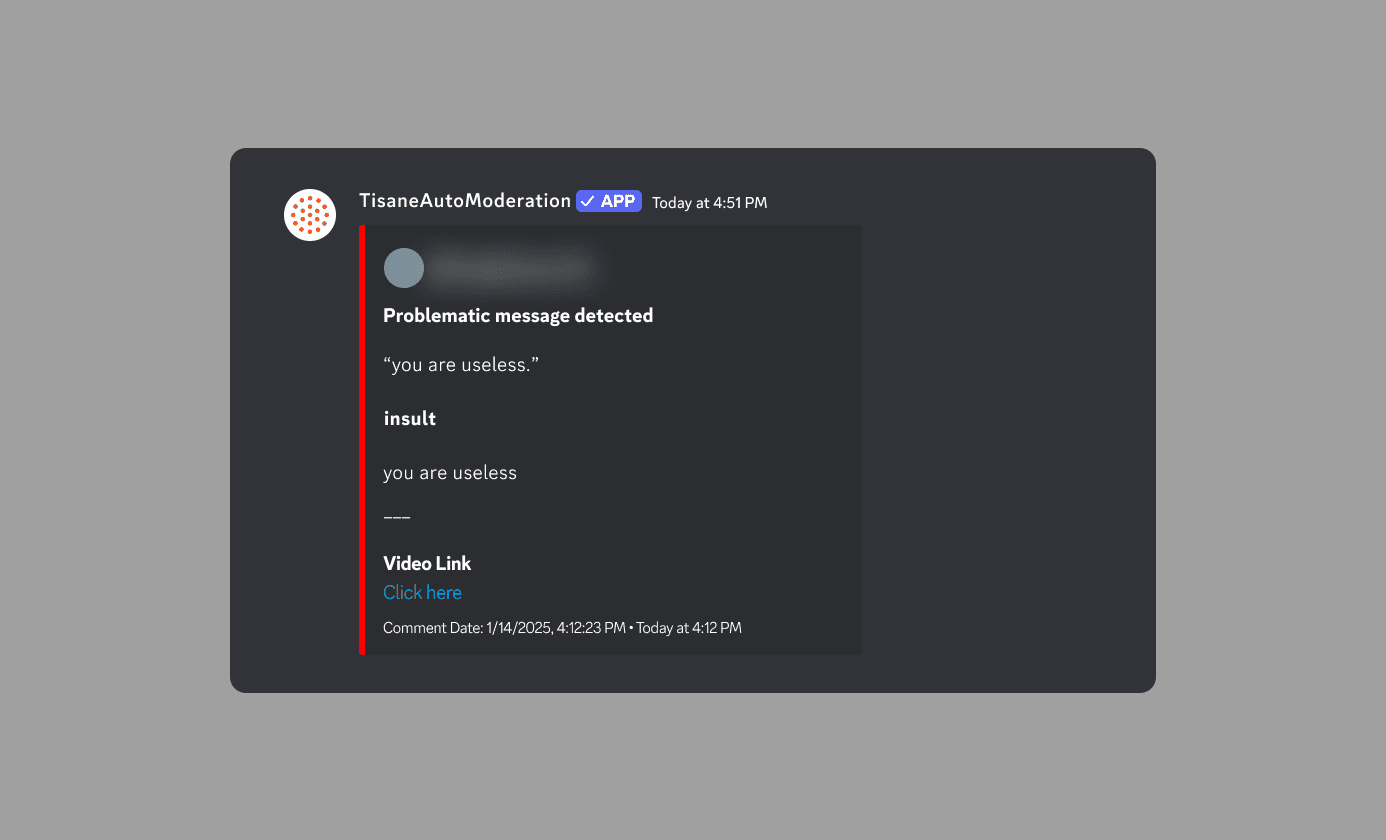
Installation Guide
Prerequisites
Before installing the Tisane Moderation Plugin for YouTube:
- Confirm you have an active Tisane Labs account.
- Temporarily disable any ad blockers in your web browser.
- Ensure JavaScript is allowed to run in your web browser.
Step 1: Grant access to the plugin
Note: The plugin uses the YouTube OAuth 2.0 API scope youtube.force-ssl. While this scope allows access to delete or manage videos, the Tisane Moderation Plugin only interacts with comments and LiveChat messages.
To grant the Tisane Moderation Plugin permission to moderate your YouTube account:
1. Go to YouTube Tisane Authentication.
2. Sign in using your Google credentials.
3. If you have multiple Google accounts, select the account associated with the channel you wish to moderate.
4. Grant the requested permissions.
5. Click the link in the confirmation message “View TOP 10 comments on channel” to check whether the comments can be retrieved. Any ad blockers must be disabled, and JavaScript must be allowed to run by your browser. If the click opens a new window, the installation has been successful.
Step 2: Configure your YouTube channel settings
Visit the Account Management Page of Tisane Moderation Plugin for YouTube to configure the plugin. You might need to sign in with the Google account linked to your YouTube channel admin access.
Configuration
The settings for Tisane Moderation Plugin for YouTube are:
1. Google User Email of the YouTube Channel Owner: The Google email used to log in to YouTube (read-only).
2. YouTube Channel: Select the YouTube channel you wish to moderate.
Note: You must be the channel owner. Manager permissions are not supported.
3. Tisane API key: Enter your Tisane API key.
The API key can be obtained in the Tisane Developer Portal. Select User Profile page and click the Show link next to Primary Key.
4. Polling Interval: This is the interval between instances of polling in seconds. Default: 60.
5. Language(s) Used in the Channel: Select the chat language or languages used in your community, or choose Auto-detect for automatic detection.
6. Choose your moderation settings. (See also: Action Triggers):
- Detect hate speech
- Detect external contact solicitation
- Detect libel
- Detect negativity
- Detect assertion of hierarchy
- Ban comment authors
7. Number of seconds to ban LiveChat authors:
Default: 0
Note: If greater than 0, LiveChat users whose messages are deemed problematic will have their messages removed, reported, and will be banned for the specified number of seconds.
8. (Recommended) If you want real-time notifications, enter your Discord Server and Channel settings. See: Step 3: Set up Discord notifications.
9. Click Save.
Action triggers
The following list details when different types of problematic content trigger the Tisane Moderation Plugin to flag messages:
- Allegations: When Detect libel checkbox is enabled
- Assertion of social hierarchy: When Detect assertion of hierarchy checkbox is enabled
- Data leak: Always
- External contact solicitation: When Detect external contact solicitation checkbox is enabled
- Hate speech and bigotry: When Detect hate speech checkbox is enabled
- Negativity: When Detect negativity checkbox is enabled
- Personal attacks, cyberbullying, insults: Always
- Personally identifiable information (PII): Always
- Sexual advances: Always
Step 3: Set up Discord notifications
We recommend you set up Discord notifications for real-time alerts. Enabling notifications to a Discord server ensures you stay informed, even if Google temporarily blocks comment modifications.
To enable and configure Discord notifications on the Account Management Page:
1. Enter your Discord Server ID and Channel ID in the settings. Use the Channel ID for the channel where you want the Tisane Moderation Plugin to send notifications.
2. Click Invite Discord Bot and follow the prompts to authorize access.
3. Click Verify Discord Bot to ensure it is connected correctly.
Troubleshooting
When trying to sign up, you get an error message “No access token found”
Make sure that the ad blockers in your browser are disabled, and that JavaScript is enabled.
Missed problematic messages
Check:
- Your API key is correct.
- The bot has access to the notification channel.
- The language of the post was identified correctly.
- The preferences are set according to your goals. (For example, preferences allow the bot to ignore profanities or adult content.)
- The email address used for your Tisane account has ownership privileges over your YouTube channel. (Note: manager is different from owner.)
- If you have multiple YouTube channels, you selected the channel you wish to moderate.
- The message was posted recently (not weeks, months, or years ago).
If you’re expecting a particular utterance to trigger a reaction and it still doesn't work, try making a POST /parse API call directly. You can use Tisane Labs Developer Portal or any REST test tool.
False positives
Check:
- The language of the post was identified correctly.
- The preferences are set according to your goals. (For example, preferences allow the bot to ignore profanities or adult content.)
If you’re still experiencing problems
Contact Tisane technical support.
